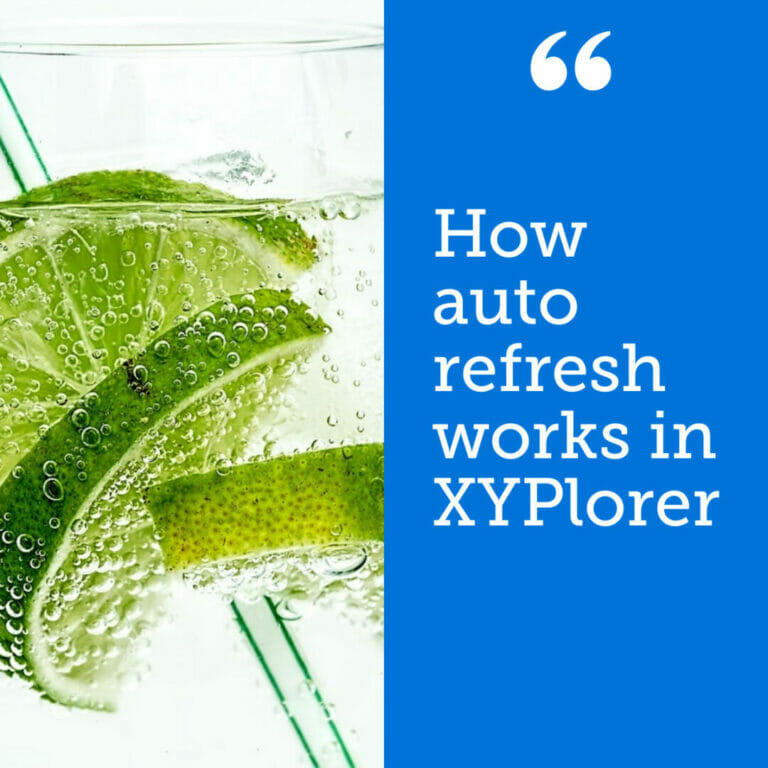Auto-refresh is a feature that allows us to have XYPlorer automatically refresh the folder and/or tree view when changes are made in the file system such as creating, removing, or updating files and folders.
Auto-Refresh is enabled by default in XYPlorer. To turn on or off auto-refresh, go to tools->Configuration and find “Refresh, Icons and History” then check or un-check Auto-refresh.
Let’s further explore the accompanying settings shown in the configuration menu here as well as what we can do in the configuration file.
So, auto refresh is the feature that allows XYplorer to automatically update your tree view and current folder view if a file is created, removed or updated. If this feature is not enabled, we have to press F5 to refresh the current view to see the latest changes.
This applies when other parts of the operating system are making changes. The simplest example would be if we had XYPlorer open to the folder C:\projects\ and while this window is open, we created the folder C:\projects\first_project using Windows Explorer. XYPlorer would then immediately recognize the change and make a refresh event so that the user interface of XYPlorer is updated for us to see the newly created folder.
This applies to both folders and files.
Auto-refresh in XYPlorer is enabled by default and you can find the configuration for it by going to tools->configuration->"Refresh, Icons, History" and at the very top you will find a checkbox to enable or disable Auto-Refresh.
Here you will also find a handful of other configuration options for auto-refresh that we will look at below.
But first I want to pivot your attention to the view menu. Here you will find two interesting settings for auto-refresh. First a toggle to turn on and off Auto refresh. There is also a shortcut CTRL+Shift+R.
The second option is "suspend auto-refresh". The shortcut for this is CTRL+R. This will turn off auto-refresh for the current location for the specific session. If you browse to any other location auto-refresh is turned back on again. Same if you go back to the folder where you initially suspended auto-refresh, once back in the folder, auto-refresh is turned back on for this location as well.
These are the auto-refresh configuration options that you can find in XYPlorers configuration user interface, reachable from tools->Configuration->"Refresh, Icons, History".
The first option is simply the toggle for enabling and disabling auto-refresh.
The second option, include removable drives refers to making auto-refresh work while browsing drives such as USB thumb drives or memory cards.
A scenario where we might want to turn auto-refresh off for these kinds of storages is if we are moving or copying a lot of files onto the removable device. This could trigger a lot of auto-refresh slowing down the file transfer.
Next is include virtual folders. This refers to virtual folders and paper folders, this is a feature specific for XYPlorer and does not refer to things such as symlinks or any other kind of operating system level shortcuts.
The Include network locations checkbox refers to your typical SMB shares. Either mapped to drive letter or a typical network location starting with a double backslash. If this checkbox is unchecked, XYPlorer will simply not perform auto-refresh when changes are made to shared network folders.
Something to note, if you have a folder sync with OneDrive, Google Drive or any other cloud storage, this is not counted as a network location. It should auto refresh just fine without this setting enabled.
Next is the Refresh during file operations option. A file operation is typically something like copying or moving files. Let's say that you are copying your image library and it is taking a while. In this case, if this option is enabled an auto-refresh event will run every time a file finishes copying resulting in a lot of auto-refresh. This could slow down your file transfer. But at the same time, it can feel reassuring to see all those refreshes as an indication that the file transfer is still going and a consistent pace.
By default, it is turned off, but if you like that auto-refresh while copying huge piles of files, go ahead and turn this on. Just keep in mind that the transfer speed could take a hit in some cases.
Respond to file system notifications is up next and what this does is that it will respond and create a refresh event whenever a filesystem change is made anywhere on the system as opposed to just the current view. For example, let's say that you are browsing to C:\projects\ and a new folder is created from the command line in some other application at C:\new folder. If Respond to file system notifications is not enabled, this will not be reflected in XYPlorer until you press F5.
Having this turned off can be quite annoying if you have auto-refresh turned on because you might expect folders to be updated, but they might not be in the tree view until you update it specifically with F5, but you might see the new folder or file in the list view.
If auto refresh is not working, start my making sure that it is enabled, that you didn't temporarily suspend it or that you are currently browsing a location that auto refresh is enabled for. For example, you might have turned off auto refresh for network drives and that might be what you are currently working on.
Or you might have auto refresh turned off during file operations and one is currently ongoing.
You can also check the configuration file. To open it go to Tools->"Open configuration file".
This will open up a text editor with XYPlorers configuration file. This config file is written when XYPlorer is closed and read again when XYPlorer starts. So if a setting isn't set correctly here, you can either just restart XYPlorer if you previously set it in the configuration interface and it should update and be read correctly at the next startup.
Alternatively, you can change the setting right in the configuration file and restart XYPlorer to read the new configuration.
In this article we looked at how we can turn on and off auto-refresh through the configuration menu, the view menu or by using the shortcut CTRL+Shift+R. We also learned how to temporarily suspend auto-refresh for a specific list view.
We then looked at the various settings available for auto-refresh and what they do with some examples.
To finnish off we also went through some troubleshooting tips if your auto-refresh doesn't behave the way you expect it.
I hope this was helpful and thanks for your time.