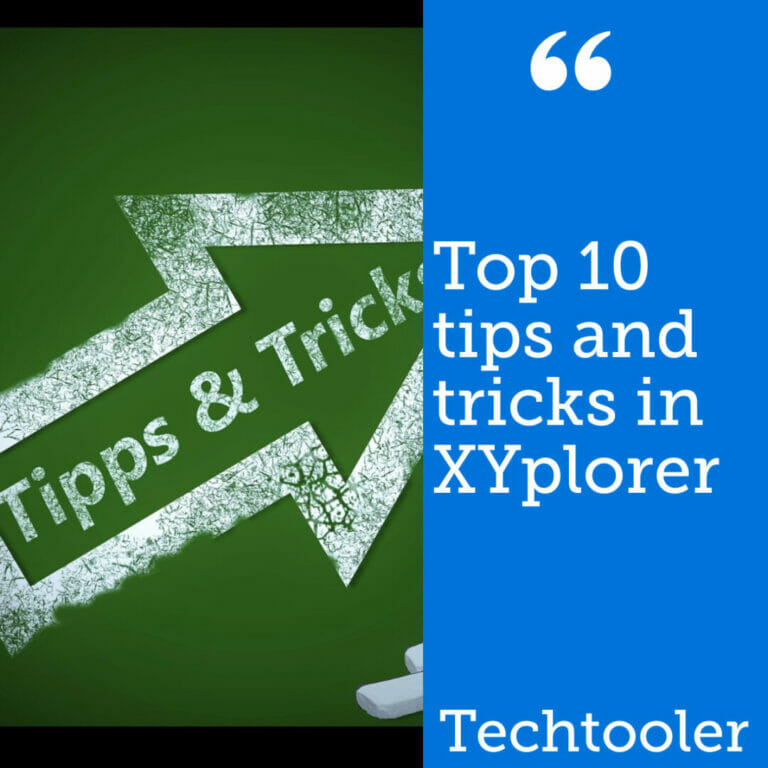In this article we take a look at the top 10 tips and tricks in XYplorer and why they are so useful. My absolute favorite is probably to combine the power of number 4 and 7. Here they are.
Here are my top ten favorite tips and tricks in XYplorer, let's go!
Being able to rename multiple files and folders at once has the potential to save hours of work. You find this feature after you have selected the files you want to rename by going to File>Rename Special and choosing Batch rename.
You are presented with a single prompt where you can insert various commands to rename the selected files.
Also, if you first go to File>Rename Special and make sure Preview all, found at the bottom is checked you will make sure that you don't make any major errors while renaming.
You can read more about what commands to use in our batch rename guide here:
Related content: How to batch rename files and folders in XYplorer
When you are working with files and folders it can easily happen that we copy and paste files around and end up with multiple copies of the same content clogging up our hard drive.
In these cases, it is good to have a reliable feature we can use to compare folders so that we don't delete the wrong stuff when we are cleaning up after ourselves.
XYplorer has this feature where you can have dual panes open and select files in your active list view that also exist in the other list view based on some criteria.
You can start by pressing F10 to open dual panes, then go to Panes>Sync select and choose the criteria for file selection inside your active list view.
This is a great tool when we need to sort out our duplicates or see what has been copied over or not.
Perhaps you did a file copy from one folder to another and it was somehow aborted. Instead of redoing the whole copy, compare the folders and copy only the rest of the files.
You can read my guide on this feature here:
Related content: How to compare folders in XYplorer
While this is a somewhat smaller feature, it is still very useful to determine where all that harddrive space whent. When skimming over folder sizes you might realize that you have a temp folder taking up huge amounts of space or you might not realize how much your photos have grown over the year.
With this feature you can quickly get an overview of how much data lives inside those folders.
Turn it on by going to Tools>Customize list>Show folder sizes.
Related content: Show folder size in XYPlorer
Catalogs is probably one of the most useful features in all of XYplorer. A catalog is a set of items, that can be locations, applications, XYplorer functions and scripts that you can organize by categories in a list.
It may sound simple, but it is an excellent feature to bunch up all the things you use for particular workflows in a single location.
Learning how this works and how to set it up can take a little bit of effort. But once it is setup and ready to use you will save that time right back if you are like me and have several workflows that you come back to again and again.
You can read the guide on how to setup and use catalogs here:
Related content: How to use catalogs in XYplorer
Another useful feature is finding duplicates. It is similar or borderline to comparing folders that we covered earlier, but it is a different feature.
I hate it when I have gathered files in multiple locations and then all of a sudden, I find the same file in both locations so now I no longer feel confident about where anything is or what is the latest version of a file.
Finding the duplicates is a good start in solving the mess we too often create for ourselves.
You can start looking for duplicates by pressing F12 to open the info panel at the bottom of the XYplorer interface.
Next, go to find files and browse to the location where you want to look. Then go to the dupes tab on the row of tabs just below where you found "find files" and check the criteria you want to find duplicate files for. It could be file name, content, date or size. For images there is also a tolerance value to find similar but not exactly identical images.
You can read more about this feature here in my guide.
Related content: How to find duplicate and similar files using XYplorer
If we find ourselves always reaching for XYplorer instead of the default Windows Explorer file browser, we might as well make it the default file manager.
To make XYplorer the default file manager, Press F9 to open the configuration and go to Shell extension and check "XYplorer in shell context menu" and "XYplorer is default file manager".
While we can't make XYplorer the application that opens when we press Win+E, we can put XYplorer at the first position in the taskbar. This will make it so that we can open XYplorer by pressing Win+1. Now we just have to get that into our muscle memory.
You can read the long story of making XYplorer the default file manager here:
Related content: Make XYplorer the default file browser in Windows
Together with catalogs, scripting is probably the most powerful feature in XYplorer, although a bit more advanced, if you choose to dive into it, you can create some really amazing shortcuts and macros to speed up your workflows.
If we combine scripting with the catalog feature, we also store all our crafted macros and scripts in once place for us to easily be found.
While the documentation for scripting can miss some information, there are two places you can go to find as much info as possible.
THe first being the manual found in the help section. Go to Help>Help on scripting commands. This will take you to the script reference in the manual. The section above in the manual simply called scripting will help you with the basics of the scripting language itself while the section below the reference covers the get function. This will help you to get information that you can use as input for your scripts.
The second place is the XYplorer Beta club forum. There is a script section there where you can find other users that share their scripts as well as some undocumented features. You can find it here.
External content: XYplorer script exchange beta club forum
Earlier we covered the folder size option. We can use that same feature to also see what folders are empty. If you didn't read that tip, you go to Tools>Customize list>Show folder sizes to enable it.
Any folder that is empty will show as [Empty] in the list view. This is a great way to discover any empty folders that might be lurking around making it harder to navigate your harddrives folder structure.
Probably the most wanted feature in Windows Explorer for a very long time has been to have a tabbed interface. While we now got this in Windows 11, it feels a bit too late. Also, just adding up all the other features that are missing in Windows explorer that you got in XYplorer really makes it a no-brainer. At least for me.
Anyway, XYplorer features both tabs and dual list panes beside the tree view. We can toggle dual panes on and off by going to Panes>Dual panes or by pressing F10. There is also a shortcut in the toolbar.
One list view will always be the active one and you activate the other list view simply by clicking on it or by starting to navigate in it. Any feature in XYplorer that requires a selected file or a list view will use the currently active list view.
At any time, we can also add a new tab to any of our two panes or we can use a single pane that we simply add tabs to. It is up to you.
To add a tab, simply click the plus next to the currently open tab.
Also, if we perform a search using the find files feature, a new search results tab will appear in our currently open list view.
You can also right click a tab for additional options, such as opening a new tab and closing tabs.
From the tree view we can also right click and folder and choose open in new tab and it will open a new tab next to the currently active list view. Just like when you open new tabs in your internet browser.
For those that cannot stand the light themed interface, you can activate dark mode to get a dark themed interface. Simply click the moon icon in the toolbar to switch between the styles.
While this might not be a revolutionizing feature, every moderna application these days needs to have a dark mode to cater to all user's preferences. It is nice to see that it is available in XYplorer as well.
There you have it! The top ten tips and tricks in XYplorer, some more intricate and advanced than others but together with all other features in XYplorer it is truly an amazing software that can help you streamline your workflow.
I hope it was helpful and thanks for your time.