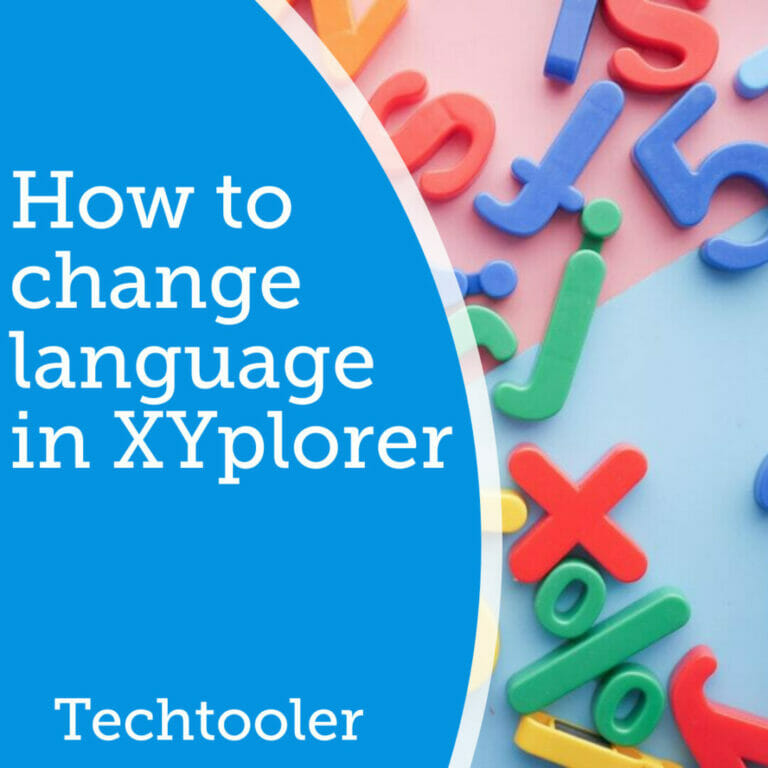Sticking with English for XYplorer can be a good idea if you want to have the same names in the application as you have in the manual, forums, and most help resources, like this blog. But if you have a hard time understanding what things are, changing the language might be for you.
To change the language in XYplorer go to Help>Select language and choose the language you want to have and press Ok.
If you selected the wrong language and cannot understand what anything means in XYplorer, go to the right most menu item and choose Back to English. This will temporarily change the language back to English.
To fully change the language, go back to help>Select language and choose the language you want to use from the 28 available.
You can also download the language file from the XYplorer website by going to this page.
External content: XYplorer languages
If you downloaded a language file, go to help>Select local language file and browse for the language file you downloaded and press Ok.
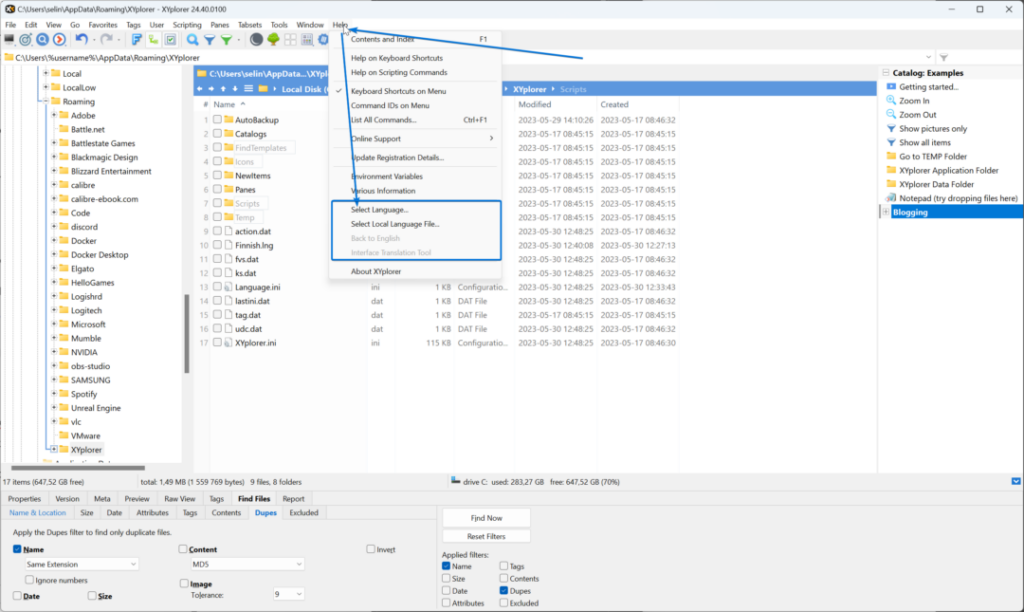
There are several languages available in XYplorer. Those listed on the website are all 100% translated.
External content: XYplorer languages
If there are words or phrases in XYplorer that you think are not correctly translated to your language you can adjust these translations using the build in translation tool.
When you switch to a language other than English, the translation tool can be accessed through Help>Interface translation tool. Keep in mind that "Interface translation tool" will be spelled out in the current language.
Once in the translation tool, you will see a long list of translated words and phrases on the left side, below it you have a filter input prompt that you can type the English translation to filter the list.
On the right side you have the English preview and the translated language preview as well as an edit translation box where you can type your own translation for any phrase.
Don't forget to hit save after you make any change.
It can be a good idea to make a backup of the language file before you alter it.
To do this, you can go to C:\Users\%username%\AppData\Roaming\XYplorer. Simply copy the url and paste it into your adress bar and %username% will b e resolved to the correct path. The language file will have the English language as its name followed by the .lng extension. Make a copy of the original language file so that you have a backup.
In this article we learned how to change the language in XYplore as well as how to find our way back if we accidentally chose a language that we don't know.
We also listed the languages available as well as learned how to make changes to a translation.
I hope it was helpful and thanks for your time.