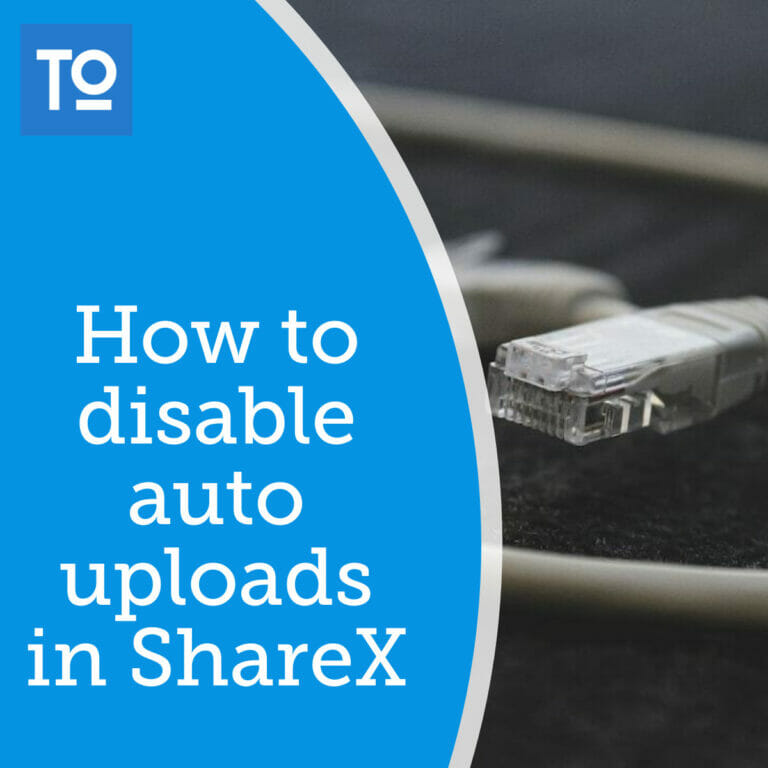If auto upload is enabled, we might want to turn it off so that not all screenshots and recordings we make are uploaded and shared publicly.
To disable auto uploads in ShareX go to After capture tasks>Upload image to host and make sure that the is not toggled on. If the text is bold, uploads will occur, if not auto uploads are disabled.
Let's explore auto upload and how we can remove an image if it was accidentally uploaded.

ShareX works in a workflow fashion by performing one task after another. The tasks that are setup by default such as pressing the print screen button to take a screen shot will follow a certain pattern workflow.
You can see what tasks are being performed by pressing "after capture tasks". Any task, or action that is bolded will be performed while any other task in this list won't be performed.
Once the tasks in this list are finished, including the "upload image to host" task that you can see close to the bottom, ShareX will continue to perform any task that is listed in the "after upload tasks" menu that are also bold.
By the way, you can toggle tasks on or off simply by clicking them in the list and you will see that they turn bold/non-bold.
So, just like with any task, auto uploading is just a task in the list of tasks being performed in a sequence of actions when a screen shot, or recording is made in ShareX.
Therefore, we simply need to enable or disable this feature as part of the tasks being performed.
If we want to auto upload from time to time, we might want to set up a workflow that uploads images that we screenshot and one that does not.
To set up a custom workflow, press Hotkey settings and choose add. Next pick a task where it says none on the left side in the new row that appears. For example, go to Screen Capture>Capture Region
Next set a shortcut on the right side.
In the middle you have a cog icon. If you click this, you will be presented with the task settings. The same task settings you can find in the menu of ShareX interface. Only here, we can override the default settings for this specific task. So, if you go to tasks and check override after capturing tasks and click the drop-down menu, you can enable upload image to host.
You can also customize any other settings for this task in these settings.
To run the workflow, just use your shortcut and ShareX will perform your chosen tasks one after another until it gets to upload to host where it will also upload your image.
You might also want to setup the after upload task "copy url to clipboard" so that you can paste the url somewhere for sharing or keeping for later.
Sometimes we might accidentally upload an image that wasn't intended to be uploaded.
To delete an image that was uploaded using ShareX, right click the image in the ShareX interface and choose Open>Deletion URL. Your browser will open the destination URL that prompts you to delete the image.
This process might vary slightly if you are using a destination other than the default of Imgur.
If you want to set up a destination URL other than Imgur, you can go to destinations>Image uploader and pick any supported service. If you go to the file uploader you will find several more options.
There are also services for uploading video and text-based content you capture with ShareX, these kinds of content have their own upload destination options in the Destinations menu.
In this article we covered how to disable auto upload of Images when taking screenshots with ShareX. We also covered how you can delete an image that was accidentially uploaded to a destination service.
Sometimes we might want to upload a screenshot and sometimes not, so we also covered how we can setup custom workflows so that we might choose to print screen with one workflow in mind using one shortcut while having another for those times that we don't want to upload.
I hope this was helpful and thanks for your time.