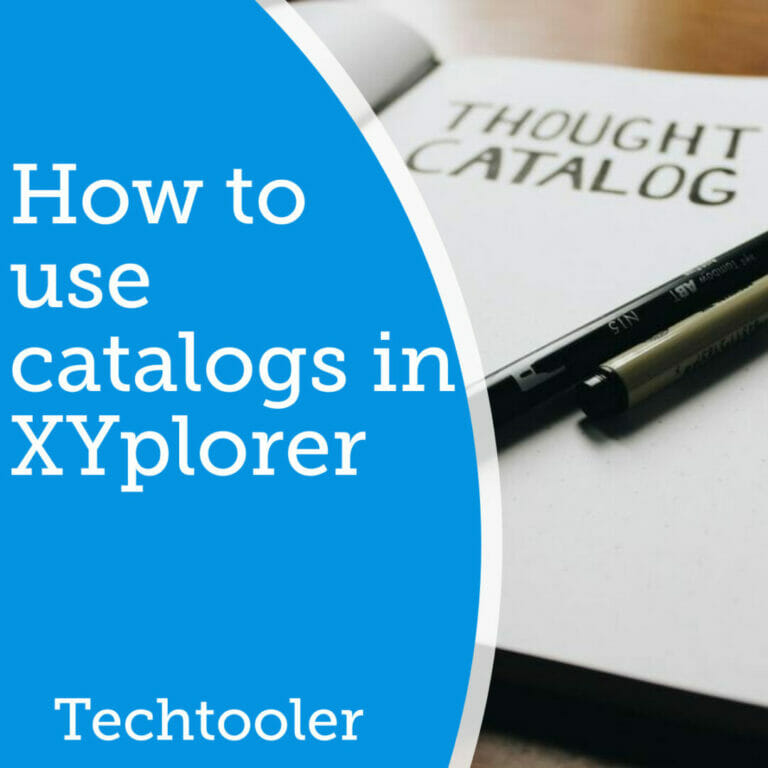Catalogs is one of XYplorer's most powerful features, only second to perhaps scripting. It allows you to add categories of shortcuts to just about anything. It can be a script, a macro or a software that you can drag and drop files to.
To start using the catalog. Go to Window>Show Catalog or press Shift+F8. The catalog will appear on the left side, and you can start drag and dropping files and programs there. You can also use the help resources available as a default category.
Let's explore what we can do with this awesome feature.
We can add just about anything to a catalog. The process for some things can be a bit cumbersome but we will look at how all that works in this article.
We can add shortcuts to locations such as folders, network drives, website addresses or just about any type of location you can think of.
We can also add XYplorer features, such as filters and toolbar functions to a catalog.
There is also the possibility to add applications to a catalog and we can customize how a program should react if we drag and drop a file from the list view to an application in the catalog.
We can also add scripts to the catalog that we can run when clicked or when a file or folder is dragged and dropped over it using XYplorers own scripting language.
Let's start from the very beginning with how catalogs are organized. We can have one catalog open in the catalog panel at any one time. A catalog can be divided into multiple categories.
Catalogs can be saved, loaded, created, or changed at any time. If you right-click on any white space and hover the catalog menu, you will see all these operations for managing this highest level within the catalog system.
In each catalog we have categories. By default, we only have the Catalog: Examples category, but we can create any number of categories within our catalog.
A category is just a way to organize your shortcuts, folders, functions, and scripts etc into manageable groups.
When you organize your catalog, my suggestion is that you organize it by tasks or workflows. So, for me, I like blogging, so I might have a category with all the folders and applications I use when writing, or when working on an image or yet another category for when I am doing maintenance work on the site.
It is all about having access to everything you need when you need it.
First, we can rearrange where the catalog is located in the interface. By default, it sits on the left side just beside the tree view. We can change this by going to Window>Arrangement. Here you will find Catalog first. Click to uncheck it and the catalog panel will move.
Next, we can change the list position. Go to Winodw>Arrangement again, but this time, change List Right, center or left.
I usually Have Catalog first unchecked and List centered so that my catalog ends up on the right side and my tree view on the left of the list view.
While adding items to a catalog can be a bit intimidating and unintuitive at first, once we know how to get the information we need, it shouldn't be too difficult.
First, we need to have at least one category in our catalog. Right click on empty space in the catalog window and choose Add new category. We will be presented with this window.
The only thing we need here is to enter a caption, which is the name of the category, and press Ok.
If we want, we can also add a description and change the colors of the text and background for this category.
Once we have a category in our catalog, we can start to add items to it. An item can be a XYplorer feature, folder or other location, application or script etc.
First, think about how you want to organize your catalog and what categories make sense for you and your workflow.
Let's start by adding a folder since this is the easiest.
To add anything to your catalog, you first need a category. Once that is added, right click the category, and choose "Add new item here". You can also select the category and press insert on your keyboard.
You will be presented with this dialog screen.
This is the core screen for adding anything to a catalog in XYplorer, the trick is to know what information to insert where.
The caption is the text that will appear in the catalog interface. The location is where most of the magic happens, and we add the functionality.
To add a folder, we simply insert the path in the location field. For example, if I want to have a shortcut to my documents folder, I will insert "C:\users\%username%\Documents" in this field and I might simply input "Documents" into the caption field. The %username% variable will resolve to my current username so it will work for any logged in user.
Likewise, if I have a network location, I can add something like "\\fileserver\storage\mynetworkdrive" into this field. Or if I mapped a network drive to a drive letter, I could simply input the drive letter like "K:" or "G:" into the field
Related content: How to map a network drive in XYplorer
I can also add any website URL into the location and it will open in my default browser.
You would think that you can just drag and drop a shortcut to your favorite applications on to the catalog, but unfortunately not. Adding an application to the catalog requires a couple of extra steps. But once setup, it is there for as long as you like.
Just like when adding locations, right click the category you want to add your application to, then choose "Add new item here". Alternatively select the category and press the insert key.
This time we need to enter the path to our application. If you have a shortcut to your application on your desktop or similar, simply right click the shortcut and choose properties. Then copy the target location and paste it into the location field in XYplorer.
Or you can browse to the application location on the drive using XYplorer, right click the application file and choose "copy path" and paste that into the location prompt.
Add a caption, like the name of the application and take a look at the advanced section.
Here we must change the "action on click" from "go to location" to "open item". We can also use "Open selected list item(s) with application". This makes it so that if we have a file selected in the list view, this file will be opened with the application when we click the shortcut in the catalog.
Also note how the location input field is now called item.
If our application has the option to take any parameters when we launch it, we can add them after the filename.
The last setting to keep in mind is the second setting in the advanced section. It simply says, "If this catalog item points to an application used to open multiple files with, open it:".
Here we can either choose single instance or multiple instances. This means that if we have multiple files selected in the list view, should we open this application once and feed all those files into this application, or should we open the application one time for each file that we have selected.
For example, if we have an image manipulation software like Photoshop, GIMP or Affinity photo, we can select a bunch of photo files and open them all in a single instance as their own tabs, or we can launch the application one time for every image file.
Next, we can add XYplorer features to a catalog. If you have opened the examples catalog category you might have noticed that we have a zoom in and a zoom out feature added right into the catalog. There are also a couple of filters available. We can add multiple XYplorer features that we can access directly from the catalog.
To add a feature to the catalog, right click the category and choose "add new item here". All XYplorer features start with a : followed by a name for the function. The tricky part is knowing the name of the function to input.
For zooming in or zooming out the names are :zoomin and :zoomout.
We can find the names for all features that we can put on the toolbar by following these steps. Go to Tools>Customize toolbar, and when you click customize toolbar you hold CTRL, this will make it so that in the interface that pops up, all the names we can use for each function are displayed in square brackets.
For example, here we can see that the name to access the "This PC" shortcut is "myco", so inputting ":myco" without the quotes in the location field when adding a new item will create this shortcut in our catalog.
We can also add scripts to the catalog, but scripting in itself is outside the scope of this article, so instead of trying to teach you scripting here, I will direct you to some resources to learn from.
To add a script to a catalog, do as we do for all other item types and right click the category and choose "Add new item here". Then, next to the location input field, there is an edit button. Click it and you will be presented with a notepad like interface. Here you can enter multiple lines of code to be run when you click this catalog item.
To learn more about how scripting works in XYplorer there are some resources I can recommend. First is the help file. Go to Help>Help on scripting commands.
This will open the helpfile to the scripting command location. Just above the scripting commands section there is also a scripting section that covers basics such as flow control constructs, variables, arrays and so on.
There is also a section on scripting command get that teaches you how to retrieve information that you might need in your script.
Another great resource is the XYplorer Beta club script exchange section of the forum located here:
External content: XYplorer Beta club script exchange
Here you can find both script examples and a thread for undocumented script commands that can be helpful if you cannot find what you are looking for in the manual.
To move an item in the catalog, simply click hold and drag the item. You will see a small arrow indicating where the item will be dropped when you release the mouse.
If you want to delete an item, you right click it and choose remove from catalog or right click followed by the delete key.
If there is something wrong with your item or you simply want to change how it behaves. You can right click it and go to properties to get back to the same prompt we got when we first added the item.
If you are setting up a more advanced feature, you might have to come back here multiple times between testing the item.
You can also right click an item and choose duplicate if you want to create just s lightly different variation of an item. In this case you can create one item and use it again and again as a template by duplicating.
In this article we took a deep dive into why we should use categories as well as how to set them up for our own personalized workflows and needs.
We learned how to organize the catalog by categories, how to add various items such as local or network locations as well as web adresses.
We also learned how we can add applications directly to the catalog to start like a shortcut or by selecting items in the list view or by drag and dropping files onto our application.
We then looked at how to add toolbar functions to the catalog and how to add scripts and where we can go to learn more about them.
At last, we also quickly covered deleting items, moving them around to organize the catalog and editing them if we ever needed to.
I hope this was helpful and thanks for your time.