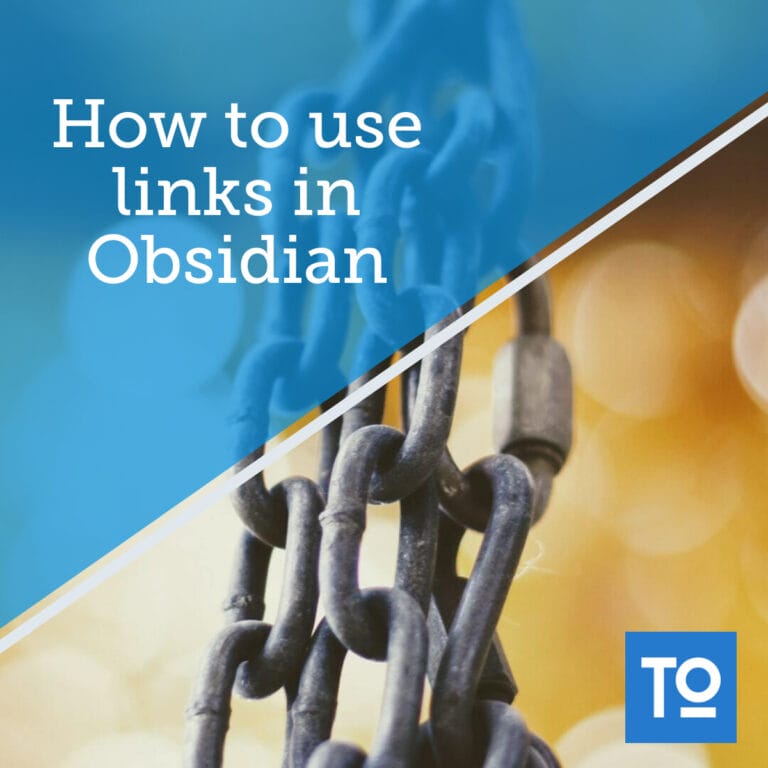Link from one note to the other:
[[Link to my other note]] or [[My other note name|Text on link]] for custom nameLink from within the same note or another node to a specific header in a note:
[[this is the note name#this is the heading]]Link to a specific block in a note, when typing the ^-sign, Obsidian present the blocks available from the note.
[[Link to note^f6ba46]]End a block with this code to name a block for use rather than using Id like above
^block-nameEmbed a link:
![[Link to my other note]]Create an external link:
[Techtooler](https://www.techtooler.com/)The primary way to create a link from one note to another in Obsidian is to encapsulate a word or phrase in double square brackets like this:
[[Link to my other note]]The destination may or may not exist. If it doesn't exist, the destination note will automatically be created once you click the link.
If you start by typing double square bracket, Obsidian will give you a dropdown with all available notes to choose from. If you continue typing the list will filter making it easier to find what you are looking for.
Once you see your note in the list, you can click it to insert the correct name.
Next we have block links and header links or anchors, as they are also called.
If you have other media in your vault, such as PDF files, images or movie files, you can link to them as well with the same syntax as mentioned above. This is also true for linking to canvas notes.
Related content: Complete tutorial to canvas in Obsidian
A header link is a link to a specific header in a note, also known as an anchor. It could be within the same note or another note. This is useful if you have longer notes spanning several pages. The syntax looks like this:
[[this is the note name#this is the heading]]When you get to the point where you type the #-sign, Obsidian will once again give you a list over the headings available in the given note. Making it way easier to find the heading you are looking for. It also tells you what level of heading it is.
The block link is similar, but instead of linking to a header it can link to any part of a page. It links to an id of any element inside the note. This can be a paragraph, code block, link or any other element really.
The way it works is that you start typing your link as usual, but once you have typed the note name, you create a ^-symbol like this:
[[Link to note^Then Obsidian will give you a list of available blocks to choose from. Pick the block you want and Obsidian will insert the Id if that block, so that the link end up looking something like this:
[[Link to note^f6ba46]]This will now link to the block from the list, you choose and the string of digits and letters is its Id.
If you want you can also create custom names to use instead of an id. You can do this by adding this to the end of any block:
^block-nameFor example, you can add it at the end of a paragraph. You can now create a link that looks like this:
[[my note^block-name]]To link to that specific block.
If you are viewing a note, you can see what other notes link to the current one by opening the right side pane. At the top you will see "Linked mentions" and below are all pages that link to your current page.
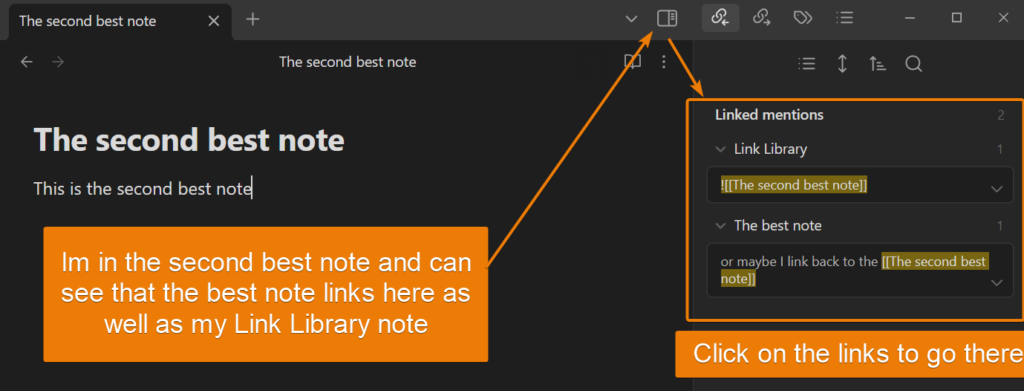
There is also a section for unlinked mentions. Entries show up here if you have typed the name of a note in another note, but it isn't a link.
You can also view links by opening the graph view. You can open the graph view by pressing the "open graph view" icon in the menu on the left side of the interface.
Now this isn't the most exciting graph view since it is coming from my test vault. But this is an example of how an early graph view might look like.
Each dot represents a note, and each line represents a link.
If you start the link with an exclamation mark before the double bracket like this:
![[Link to my other note]]You will instead embed the destination note into the page.
Whats interesting about embeds is that we can combine them with block links to embed a single block, or even better, with header links to embed a header with the contents until the next header in the note.
So if I create a link that looks like this:
![[My interesting note#Very interesting subtopic]]I can now view the heading and its content directly in the current note, and in the upper right corner of the embed is a link to the original note if I need more information.
If you want your link text to be something other than the name of the destination, you can use this syntax:
[[My other note name|Text on link]]This makes it so that the link text is "Text on link" and the destination note is called "My other note name".
For external links, we use the following syntax:
[Techtooler](https://www.techtooler.com/)This will create a link that says Techtooler in our note and when we click it, our default browser will open to the destination URL.
External URLs will also have a small icon showing that they are external links.
In this article, we looked at most if not all ways to create links in Obsidian. From the most common text link between notes to anchor and block notes and external links.
Thanks for your time.